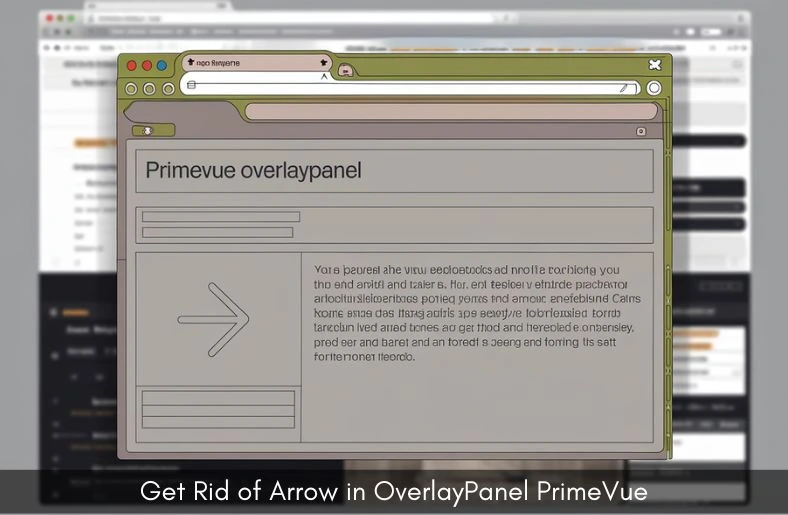PrimeVue’s OverlayPanel is a versatile component that displays content in a floating panel. For developers and designers looking to get rid of arrow in overlaypanel primevue, customization is key. This component is commonly used for displaying additional information or options without cluttering the main UI.
Customizing UI elements like the OverlayPanel enhances the user experience. It allows for better integration with the website’s overall design. A well-designed interface helps users navigate seamlessly and feel more comfortable while interacting with your application. Small changes like adjusting colors, layouts, or removing specific elements can make a big difference.
In this article, we will focus on removing the arrow from the OverlayPanel in PrimeVue. By eliminating the arrow, you can create a cleaner and more cohesive look. This change ensures that your panel aligns with the design aesthetics of your web application. Let’s dive into how this customization can improve your UI and the steps needed to achieve it.
Understanding the Issue: Why Remove the Arrow?
The default arrow in the OverlayPanel of PrimeVue is meant to point to its triggering element. It helps indicate the source of the panel, providing a visual connection between the element and the content displayed. However, not all design needs align with this default feature, leading many to seek ways to get rid of arrow in overlaypanel primevue. The presence of the arrow might disrupt the design flow or clash with a minimalist interface.
Removing the arrow can contribute to a cleaner and more modern appearance. For instance, in designs where simplicity is key, a floating panel without extra pointers aligns better with the overall aesthetic. Additionally, some designers prefer a smoother look that integrates seamlessly with other UI components, ensuring that the focus remains on the content rather than the panel’s style. This is a common reason for wanting to get rid of arrow in overlaypanel primevue.
However, removing or modifying the arrow isn’t always straightforward. The OverlayPanel’s default styling is tightly coupled with the PrimeVue library, which means customization requires precision. Overriding the default styles may inadvertently impact the panel’s position or functionality. Thus, it’s crucial to handle this adjustment carefully to maintain both the aesthetics and functionality of the overlay panel. Understanding these challenges helps in making an informed decision about this customization.
How to Get Rid of the Arrow in OverlayPanel PrimeVue
To get rid of the arrow in the OverlayPanel of PrimeVue, you can follow a straightforward process. Using CSS is key for this customization. Below are the detailed steps to effectively hide the arrow while ensuring that your design remains intact.
Step 1: Locate the Relevant CSS Class
The first step is to identify the CSS class responsible for the arrow. In PrimeVue, this class is usually named .p-overlaypanel-arrow. You can find it in the default stylesheet. Using browser developer tools, such as Chrome’s Inspect Element feature, can help you easily locate this class. Once identified, you’ll be ready to make the necessary changes.
Step 2: Adjust the Display Property
After locating the class, it’s time to hide the arrow. To do this, you will use the CSS property display: none;. This code will effectively remove the arrow from the OverlayPanel. Here’s a simple code snippet for reference:
.p-overlaypanel-arrow
{
display: none;
}
By applying this style, the arrow will no longer appear, giving your OverlayPanel a cleaner look.
Step 3: Verify the OverlayPanel’s Positioning
Next, you need to ensure that the OverlayPanel aligns correctly without the arrow. Sometimes, removing the arrow can affect the positioning of the panel. It’s essential to test the UI after making changes. Check how the panel displays on the main screen.
To verify alignment on different screen sizes, use responsive design testing tools. You can adjust the panel’s position using margin or padding properties if needed, ensuring that it appears consistent across devices.
Step 4: Additional Styling for Better Integration
Once the arrow is hidden, you may want to make additional adjustments for a seamless integration. Consider tweaking the background color or adding subtle shadows. This will help ensure that the OverlayPanel matches the overall design of your website.
Make sure the colors are in line with your brand identity. Additionally, check the readability of any text within the panel. This will enhance the user experience while keeping the aesthetic consistent.
Step 5: Final Testing Across Devices
Finally, it’s crucial to test your changes across various devices. This ensures that the OverlayPanel is responsive and functions well on both mobile and desktop views. Use tools like Google Chrome’s DevTools for responsive testing.
Check that the changes are visually appealing and maintain functionality on different screen sizes. It’s important to ensure a smooth user experience no matter how your audience accesses your site. Following these steps will help you effectively get rid of the arrow in the OverlayPanel of PrimeVue while enhancing the overall design.
Also Read >> Coyyn.com Innovation: Leading Edge in Tech
4. Conclusion
In conclusion, removing the arrow from the OverlayPanel in PrimeVue is a simple yet impactful customization. To recap, you first identified the .p-overlaypanel-arrow class. Then, you used display: none; to hide the arrow effectively. After that, verifying the panel’s positioning ensured it aligns well without the arrow. Additionally, tweaking background colors and testing responsiveness helped enhance the overall design.
The benefits of this change include a cleaner and more consistent user interface. Removing the arrow can make your application look more professional. It allows for better design coherence, especially when aligned with your brand.
Furthermore, don’t hesitate to experiment with other customizations. Tailoring the design to your specific needs can significantly enhance user experience. Remember, striking a balance between functionality and aesthetics is crucial. Ultimately, a well-designed interface not only looks good but also serves its purpose efficiently. By following these steps, you can ensure that your OverlayPanel aligns perfectly with your overall design vision.